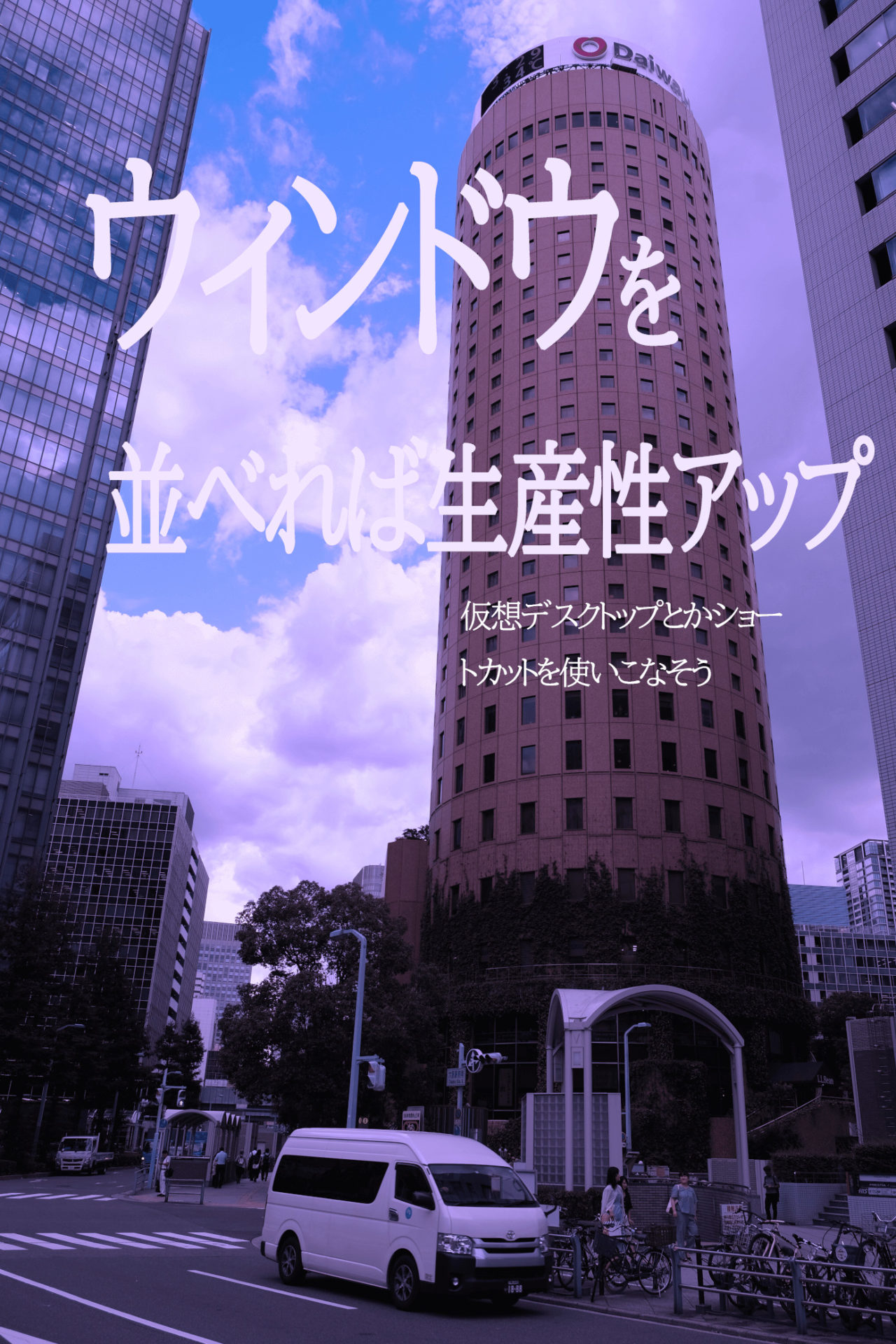
私は仕事がらプロジェクタにパソコンを写して資料を説明する機会がある。その時にたまにさっきのどうやったのですか?って聞かれるのが、ウィンドウの2分割と仮想デスクトップの切り替え。
Yahoo知恵袋でも質問が上がっていたので自分なりに再整理してみようと思う。この記事では以下の事を解説している。
ココがポイント
- Windows10でアプリのWindowを2分割にして両方の画面を見ながら作業効率アップ
- Windows10で仮想デスクトップを切り替えて関連するアプリのウィンドウをまとめて管理
システムエンジニア歴22年の私が、作業効率を上げるためにやっているアプリのウィンドウ制御について解説しますよ。
目次【本記事の内容】
- 1.Windowsでウィンドウを2分割する
- 1-1.Windowキーと矢印キーで思いのままに二分割
- 1-2.Yahoo知恵袋にあったけど、ウィンドウ2分割で良くない?
- 1-3.上下に並ばせたい時あるけど、ちょっと面倒
- 2.仮想デスクトップでデスクトップごと分割
- 2-1.Ctrl+Winキー+横矢印キー
- 2-2.仮想デスクトップのコントロール画面で過去の作業も呼び出し
- 2-3.仮想デスクトップのコントロール画面でアプリを移動
- 2-4.私流仮想デスクトップの分割のこだわり
- 3.まとめ
Windowsでウィンドウを2分割する
Windowキーと矢印キーで思いのままに二分割
Winキーと→キーを組み合わせて色々動かせる。異なるアプリケーションでも簡単に画面を二分割できる。ただし、最低でも22インチ以上のモニターはほしい。できればデュエルモニターにすると別のウィンドウに移すこともWinキー+矢印キーで可能になる。どんなイメージか下の動画を見てほしい。
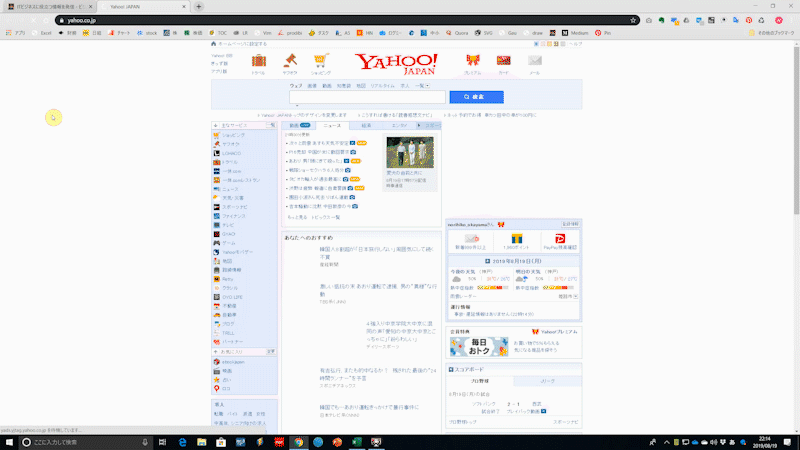
Win+→で右半分に移動
Win+←で左半分に移動
上記ショートカットキーで画面半分にしている状態でWin+↑キーで4分の1表示
上記4分の1表示している状態からさらにWin+↑キーで画面最大表示
画面最大表示している状態からWin+↓キーで画面最大表示解除
上記画面最大表示解除している状態からWin+↓キーで画面タスクバーに格納
上の動画みたいに左右半分に出来るしさらに4分の1ずつ以下のようにアプリを4つ表示する事も出来る。
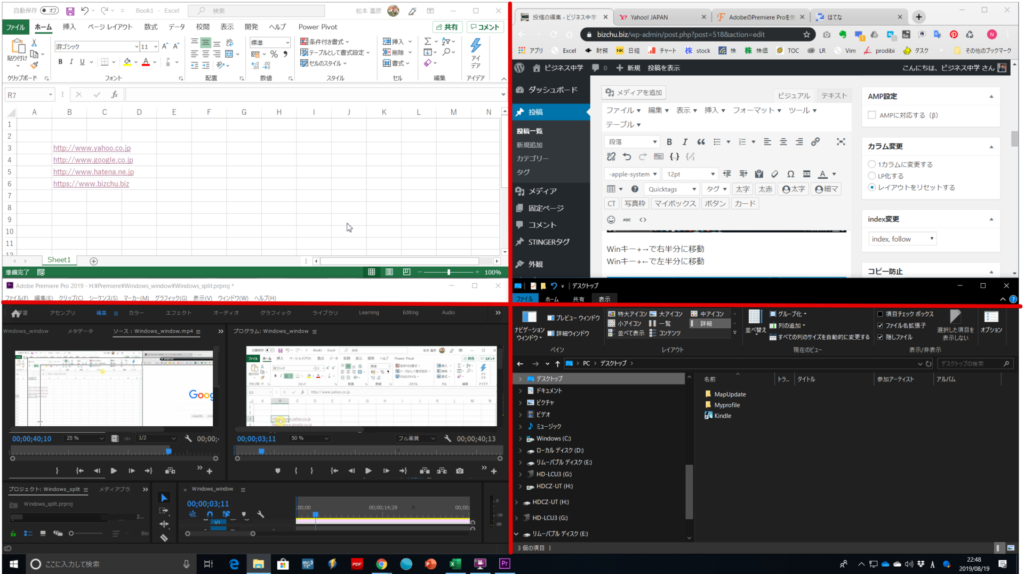
デュアルディスプレイだと仮にメインモニターの右側にサブモニターをおいているとしてWinキー+→を2回繰り返せばサブモニターにアプリのウィンドウを移動する事が出来る。
Yahoo知恵袋にあったけど、ウィンドウ2分割で良くない?
[blogcard url="https://detail.chiebukuro.yahoo.co.jp/qa/question_detail/q14187490044"]
ちょっと気づくのが遅れてしまったのだが、自分もたまにExcelでリンク集みたいなのを作って運用することがある。Excelにあるリンクをブラウザで開いて同時に見たいのなら左にExcel、右にブラウザ配置しておけば勝手にタブが増えて行くから良いのではと思ったのだが、一年前の投稿で気づけなかったのが悔しい。
マクロ組むとかならでかいモニタ買う方がやすいと思うの。
下のじゃなくても2万もせずに27インチモニタが買える時代。でかいモニターを買って生産性を上げればすぐにペイできる。
上下に並ばせたい時あるけど、ちょっと面倒
わたし仕事では縦置きモニタを使っているので上下に分割したいというときもたまにあるのだけど、これがショートカットキーだけではできない。やる方法あるかもしれないけど、(良いブログネタになりそうだ)私はマウスでの操作を組み合わせてやっている。
ちょっともたついてカッコの悪い動画になってしまった。ORZ
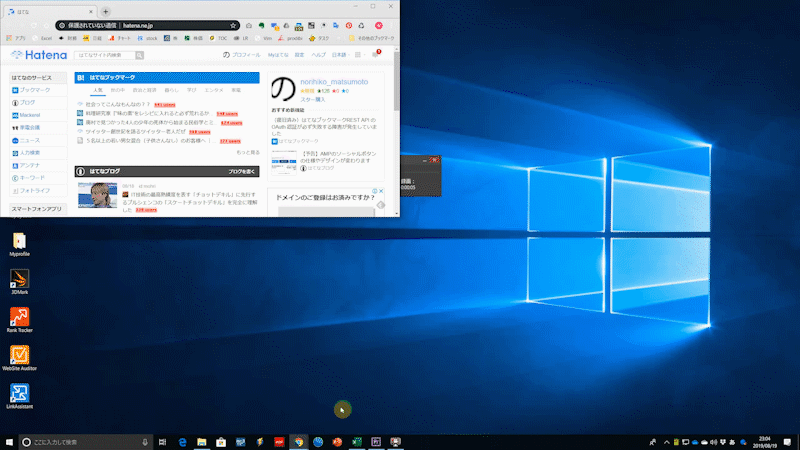
ウィンドウを上下に配置、左上と左下に配置し、マウスで延ばすw
仮想デスクトップでデスクトップごと分割
Ctrl+Winキー+横矢印キー
Windows10から仮想デスクトップの機能でデスクトップのまとまりを管理出来るようになった。私は仕事では3つの仮想デスクトップを使用しているのだが、後述する。
仮想デスクトップを使用するアイデア
1.パワポでプレゼンテーションをしている時にブラウザで実際のデモサイトを見せる。
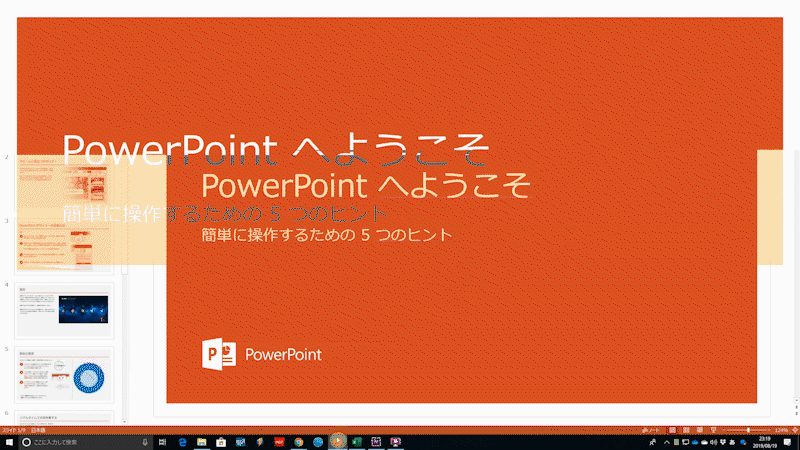
仮想デスクトップのコントロール画面で過去の作業も呼び出し
Win+tabキーで以下の画面になる。
ちょっと小さくて見ずらいだろうが、仮想デスクトップ1が選択されている。その中で開いているアプリケーションの一覧が出る。
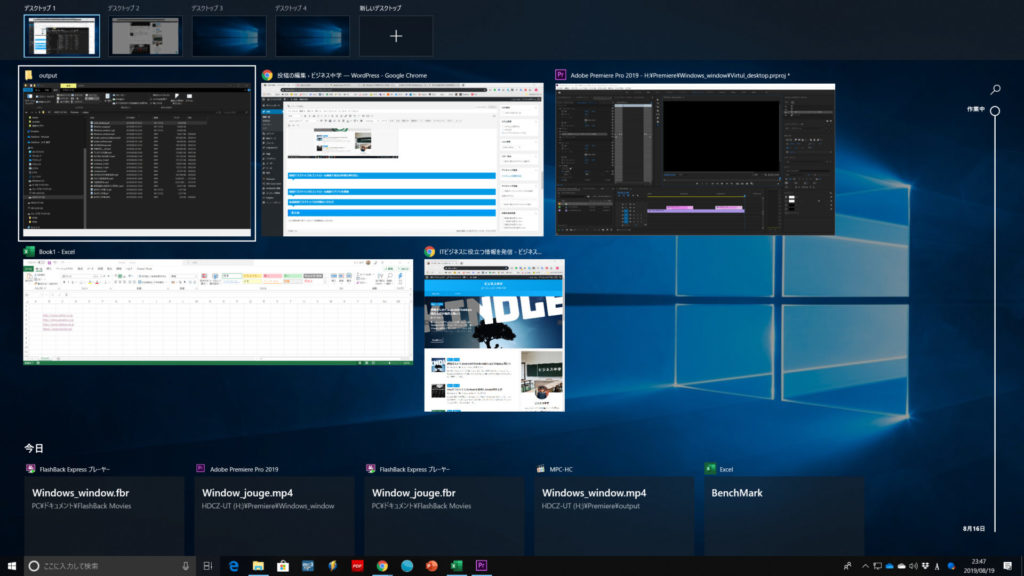
実はこの画面、下にスクロールすることが出来る。今日や昨日に何を作業していたか忘れてしまった人は使ったファイルやアプリを確認できるので思い出して作業を再開することが可能だ。(私は使ったことは無いが)
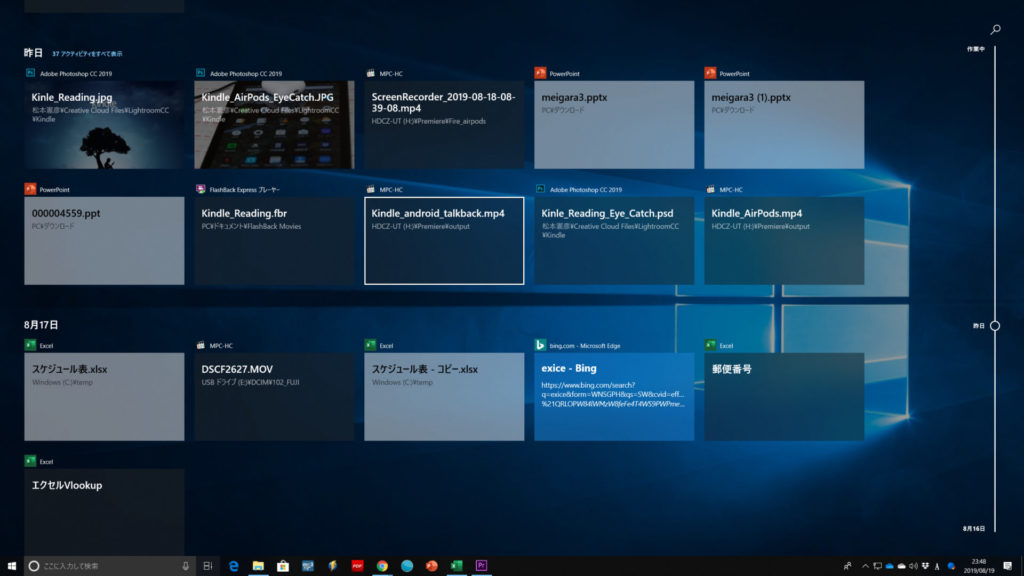
仮想デスクトップのコントロール画面でアプリを移動
この画面でアプリを各仮想デスクトップに移動することが出来る。やり方は簡単で移動したいアプリの画面をマウスで掴んで、写したい先の仮想デスクトップの中に放り込むだけ。
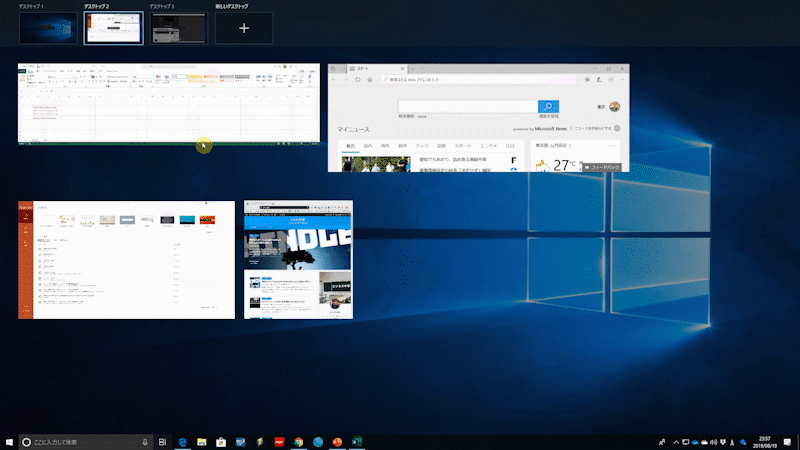
私流仮想デスクトップの分割のこだわり
私は仕事中は作業にある程度の時間を確保しておきたい。メールが来たら直ぐに返信するというタイプではないのだ。
私は仮想デスクトップを3つに分けている。
- ドキュメント作業用(基本的にメインのデスクトップ)
- メール・スケジュール確認用
- 開発用、DBツールや開発環境へのリモート接続ツール
そうするとドキュメント作業をしていて開発作業をする時に仮想デスクトップの1→2→3と移動する。その一瞬で新着メールがあるかどうか、ヤバそうなメールは来ていないか確認するのである。ヤバそうだったらちょうど作業の切れ目だったのでメールを優先して処理する場合もあるし、ちょっと寝かしておいて開発作業に集中したあとメールを見ることがある。
まとめ
人の仕事を横で見ているのって結構勉強になるのね。自分が知らないツールを使っていたり、よくわからないショートカット使ったり。
44歳だけど、まだまだスキルアップしていくぜ。